Transactions
Build Transaction
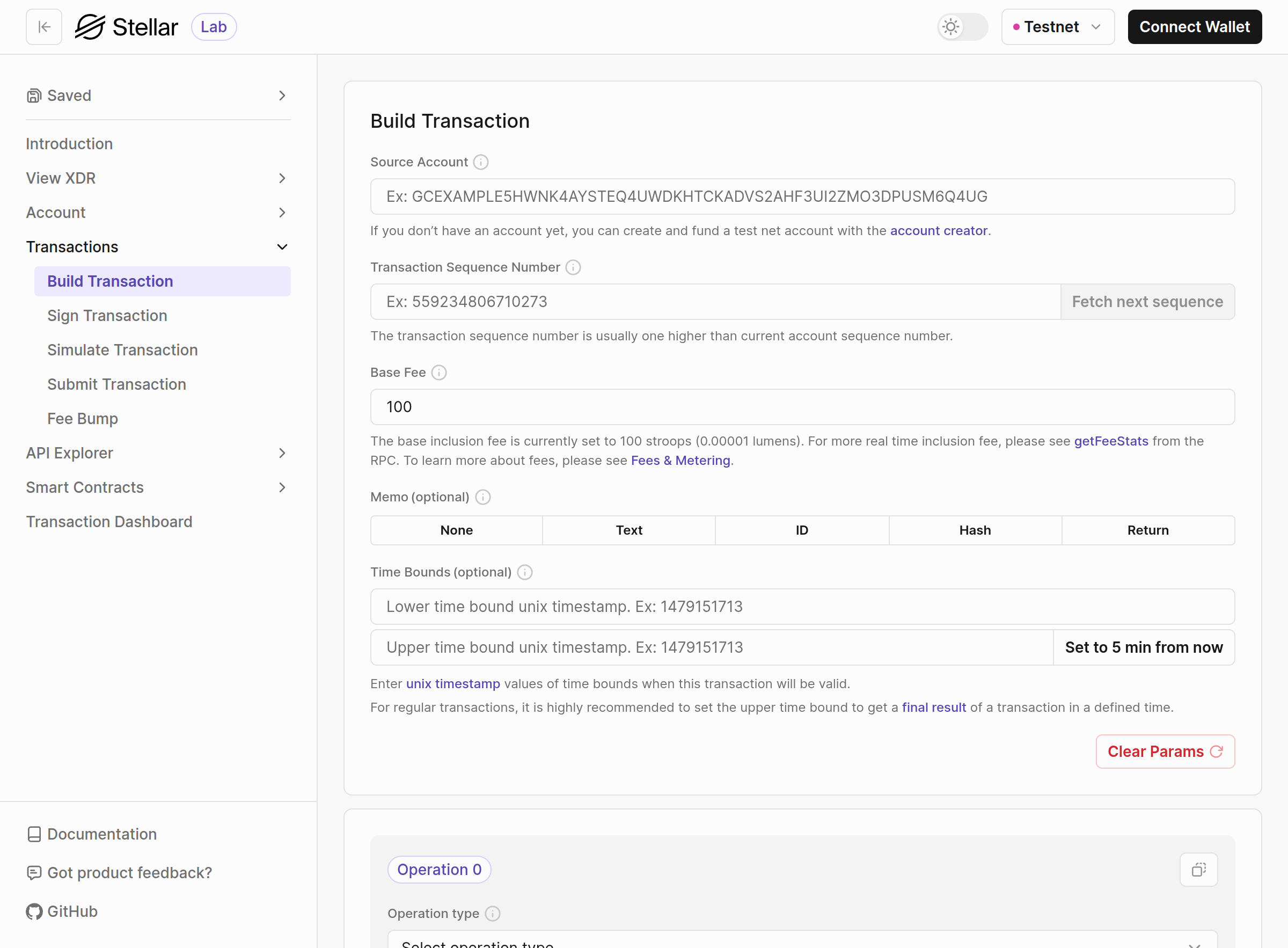
You can access the "Build Transaction" page by clicking the "Transactions" link in the Lab's main navigation. The transaction builder UI has helpful messages, links, and input validation to make learning how to build transactions on the Stellar network easier. There are three main sections: params, operations, and transaction validation (error or success).
Params
A Stellar transaction requires a source account, transaction sequence number, and a base fee. Memo and time bounds are optional.
Once you enter a valid public address in the "Source Account" input, you can automatically fetch the sequence number by clicking the "Fetch next sequence" button.
The base fee is 100 by default, but you may need to increase the fee if the network is congested.
Operations
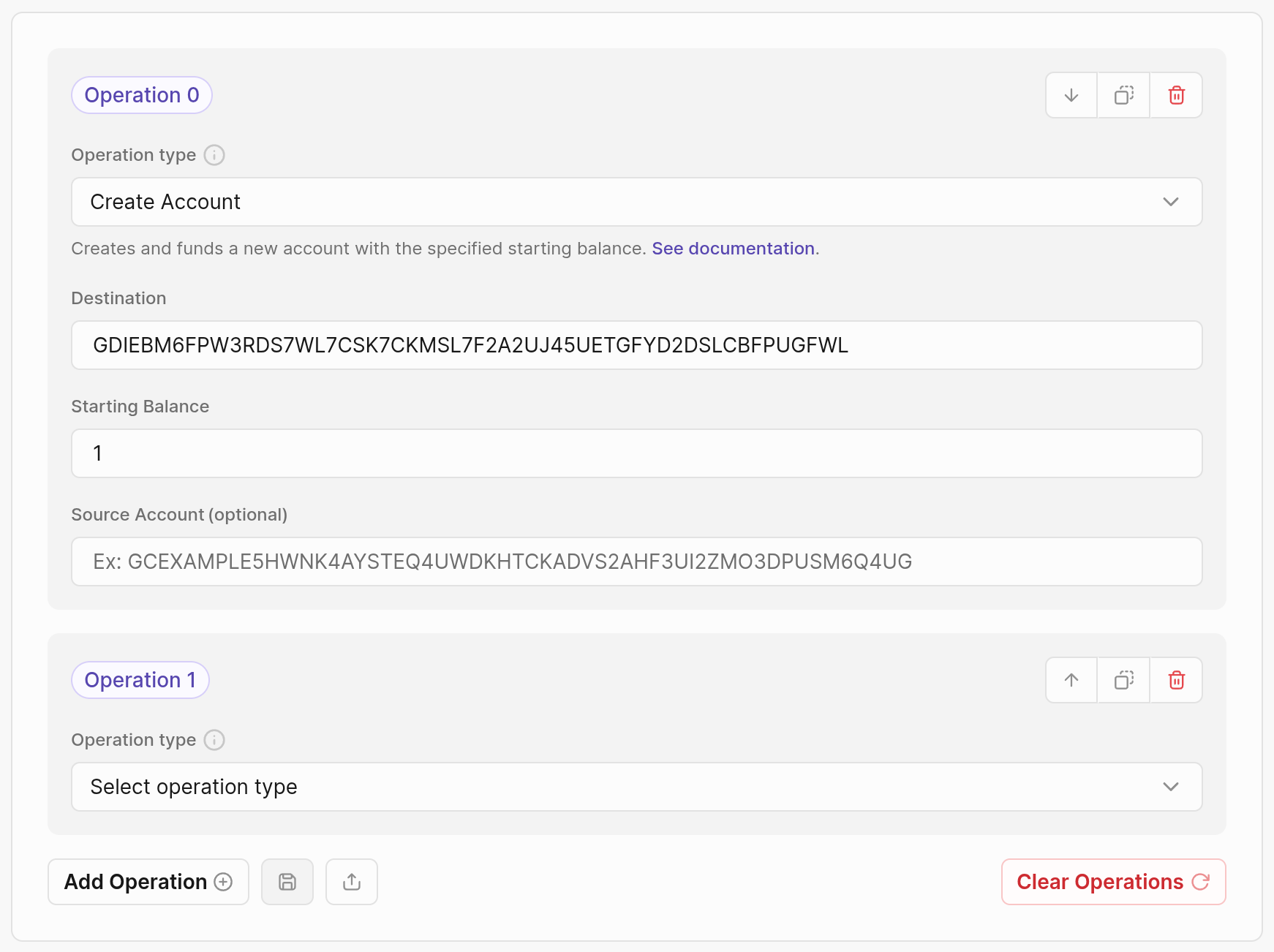
A transaction requires at least one operation, but Stellar supports up to 100 operations in a single transaction.
Select the operation type from the dropdown to get the fields for that operation type, and fill them out as needed.
If you wish to add more operations, click the "Add Operation" button at the bottom of the operations section. You can also duplicate, delete, and move the operation by clicking the appropriate button on the upper right of the individual operation section.
You can also save a valid transaction by clicking the save button at the bottom of the operations section. You will need to enter a name for this transaction in a pop-up and click the "Save" button. The transactions are saved in the browser's local storage and can be found on the "Saved Transactions" page (accessed by clicking the link in the left-side navigation).
Clicking the share button (right next to the save button) allows you to share a link with all the transaction information provided. You can share any transaction, even if it's invalid or incomplete.
Transaction Validation
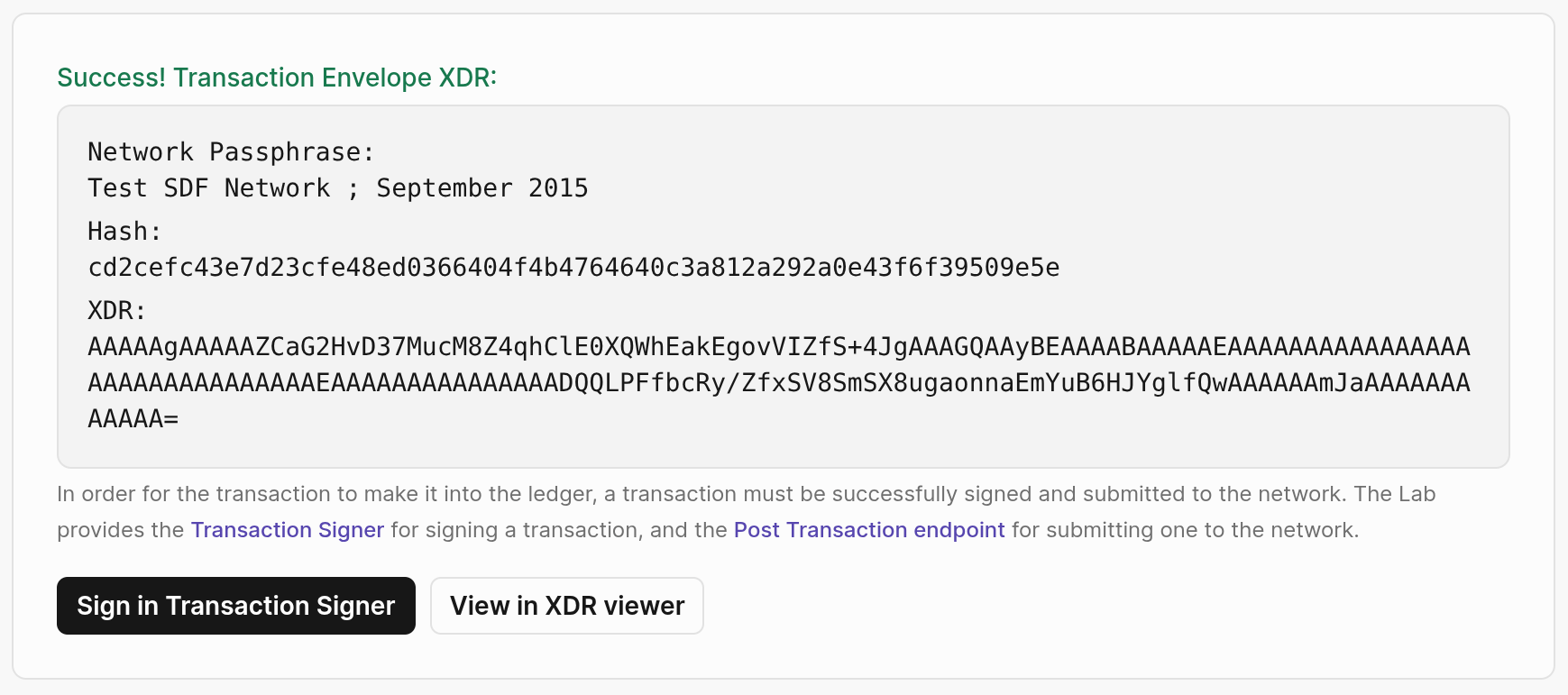
The validation section at the bottom of the page shows the built transaction information if everything is correct. Clicking the "Sign in Transaction Signer" button will take you to the "Sign Transaction" page, where you can sign the transaction. You can also click the "View in XDR viewer" button to view the JSON of the built transaction.
If there are errors in this transaction, you will see them grouped by section (params and every operation) to make it easier to tell what needs fixing.
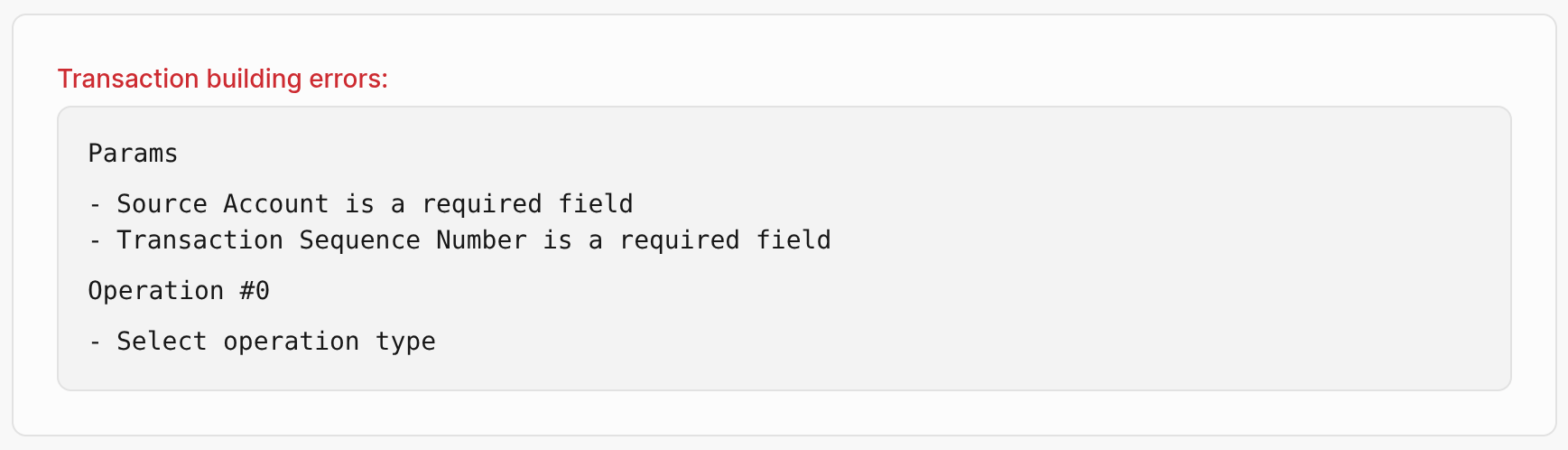
Saved Transactions
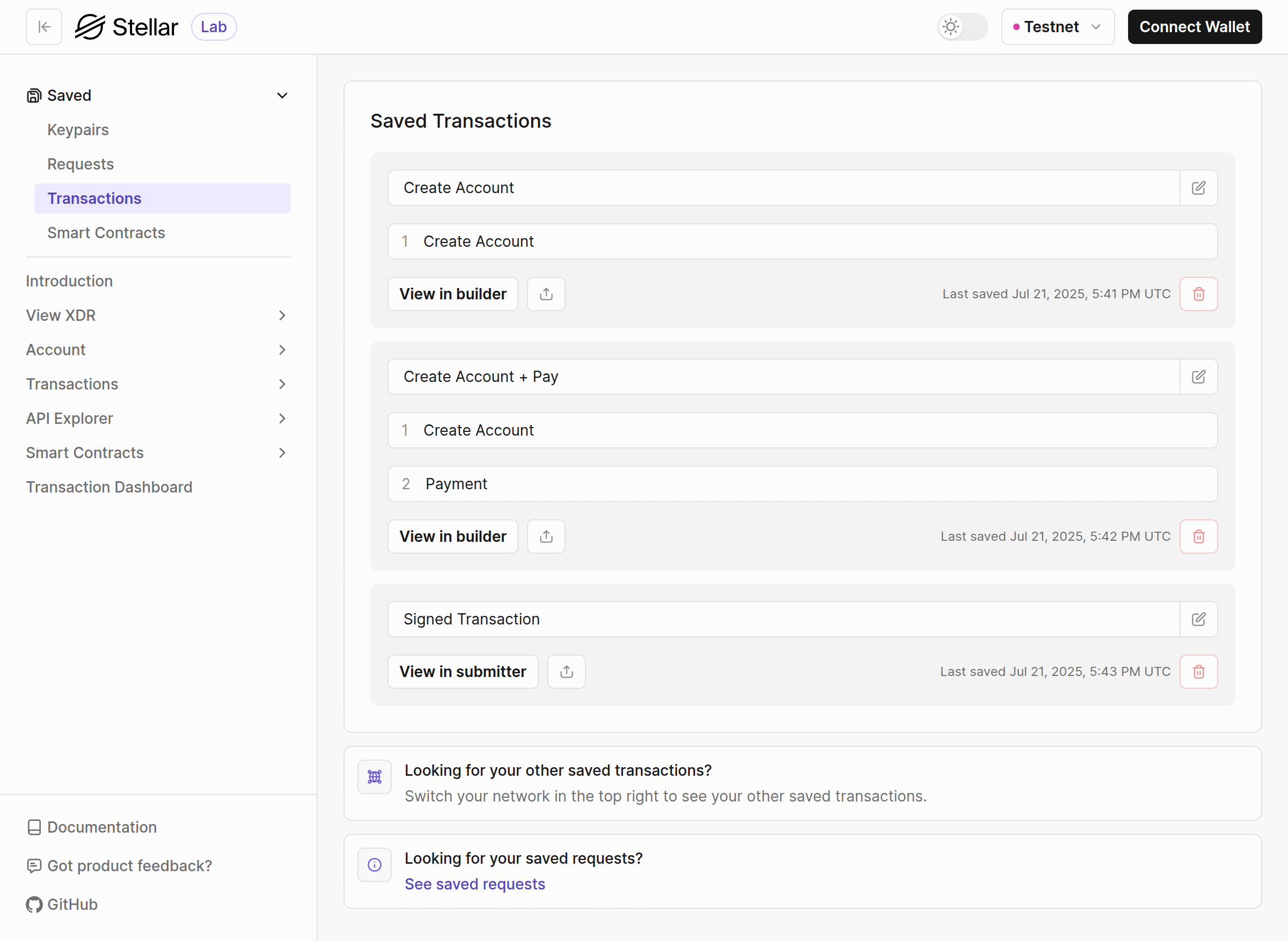
On this page, you'll see transactions saved in your browser's local storage. It only shows the transactions on the selected network, which you can change in the upper right corner.
Saved transactions have the following:
- Name - makes finding the transaction you're looking for easy. You can update the name anytime by clicking the edit button and saving the new name.
- Operations - list of operations in this transaction.
- Delete the saved transaction.
- The last saved date and time.
- The share button to get a shareable link to this transaction.
- Transactions saved on the "Transaction Builder" page have the "View in builder" button to take you to the "Build Transaction" page.
- Transactions saved on the "Submit Transaction" page have the "View in submitter" button to take you to that page.